Signature électronique
Pour faire signer un événement dans votre planning, rien de plus simple. Par exemple, quand un technicien a terminé une intervention, il pourra faire signer son client en quelques secondes seulement. Que ce soit depuis votre ordinateur portable, smartphone ou tablette, la signature electronique est possible à tout moment.
Voici les informations qui seront sauvegardées dans le planning :
- Nom du signataire
- Signature pouvant être visualisée
- Date et heure de la signature
- Utilisateur du planning qui a fait signer
Gestion des droits sur la signature
Comment signer un Evénement?
Envoi par e-mail
Export Excel
Evénements périodiques
Création du nouveau champ supplémentaire « signature »
Données -> Champs personnalisés -> Fenêtre Evénement
On peut créer un nouveau champ « Signature » qui apparaît pour la fenêtre « Evénement » soit dans l'onglet principal, soit dans l'onglet 1 ou 2 ou 3. Il n’y a qu’un seul champ de type signature par événement.
Gestion des droits sur la signature
Selon les droits assignés, les utilisateurs pourront signer les événements d'une ressource (celle associée à l'utilisateur) ou de toutes ressources (des services en lecture).
Droit de signer au niveau du groupe
Au niveau du groupe (menu Données -> Groupe), dans l'onglet « Général », la case à cocher « Signer » permet de choisir si un utilisateur de ce groupe peut tout signer ou non.

Tous les utilisateurs faisant partie du groupe peuvent signer tous les événements si la case est cochée.
Droit de signer au niveau de l'utilisateur
Au niveau de l'utilisateur (menu Données -> Utilisateur), si la ressource correspondant à l'utilisateur actif est affectée à un événement, alors l'utilisateur peut signer.

Evénements en lecture seule
Inutile d'avoir les droits en écriture sur l'événement pour pouvoir signer. Par exemple, un technicien ayant un accès seulement en visualisation sur le planning peut faire signer un événement.
Résumé des droits
- Si la case « signer » est cochée dans le groupe, l'utilisateur associé à ce groupe pourra signer les événements de toutes les ressources qu'il visualise sur le planning.
- Si la case « signer » est décochée, l'utilisateur ne pourra signer que les événements de la ressource associée à l'utilisateur.
- Si la case « Signer » est décochée et que l'utilisateur n'est pas associé à une ressource, l'utilisateur ne pourra signer aucun événement.
Comment signer un Evénement ?
Pour signer un événement, suivez les étapes ci-dessous :
- Cliquer sur l'icône « Crayon » de l'événement :
- Renseigner le nom du signataire,
- Signer,
- Cliquer sur « Signer » .
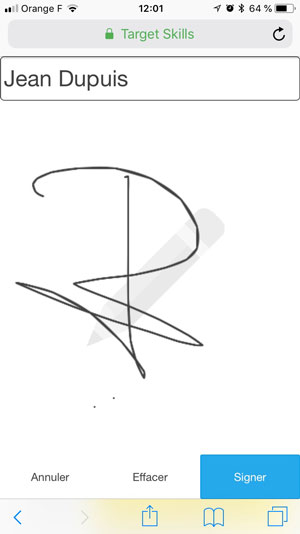
Il est possible de modifier votre signature, mais le clic sur « Signer » rend la signature définitive.
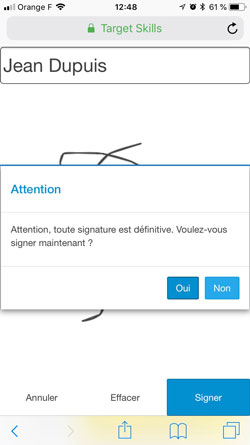
Résultat
Cela permet de savoir qui a signé, quand, à quelle heure et via quel utilisateur. Il est ensuite possible de visualiser la signature.

Icône « Crayon » contextuel
De plus, un icône contextuel « Crayon » apparaît sur le rectangle de l'événement lorsque l'événement est signé.
![]()
Envoi par e-mail
Il est possible d’envoyer les informations sur la signature par e-mail en choisissant le champ « Signature » dans Données –> Description -> Objet e-mail ou Corps de l’e-mail.
Export Excel
Dans l'export vers les tableaux croisés dynamiques d'Excel, Menu Outil -> Export, 3 champs sont exportés :
- Evt_SIGNATURE_Name : Nom du signataire
- Evt_SIGNATURE_Date : date de la signature
- EVt_SIGNATURE_User : utilisateur PlanningPME
Evénements périodiques
Pour les événements périodiques, l'utilisateur doit au préalable dépériodiser l'événement pour pouvoir signer une occurrence (clic droit sur l'événement puis sortir de la périodicité). Sinon, toutes les occurrences seront signées.

