Présentation de l'interface du logiciel
Découvrez comment utiliser les menus et les fonctionnalités disponibles dans votre logiciel de planification pour gérer efficacement vos ressources humaines et matérielles au quotidien.
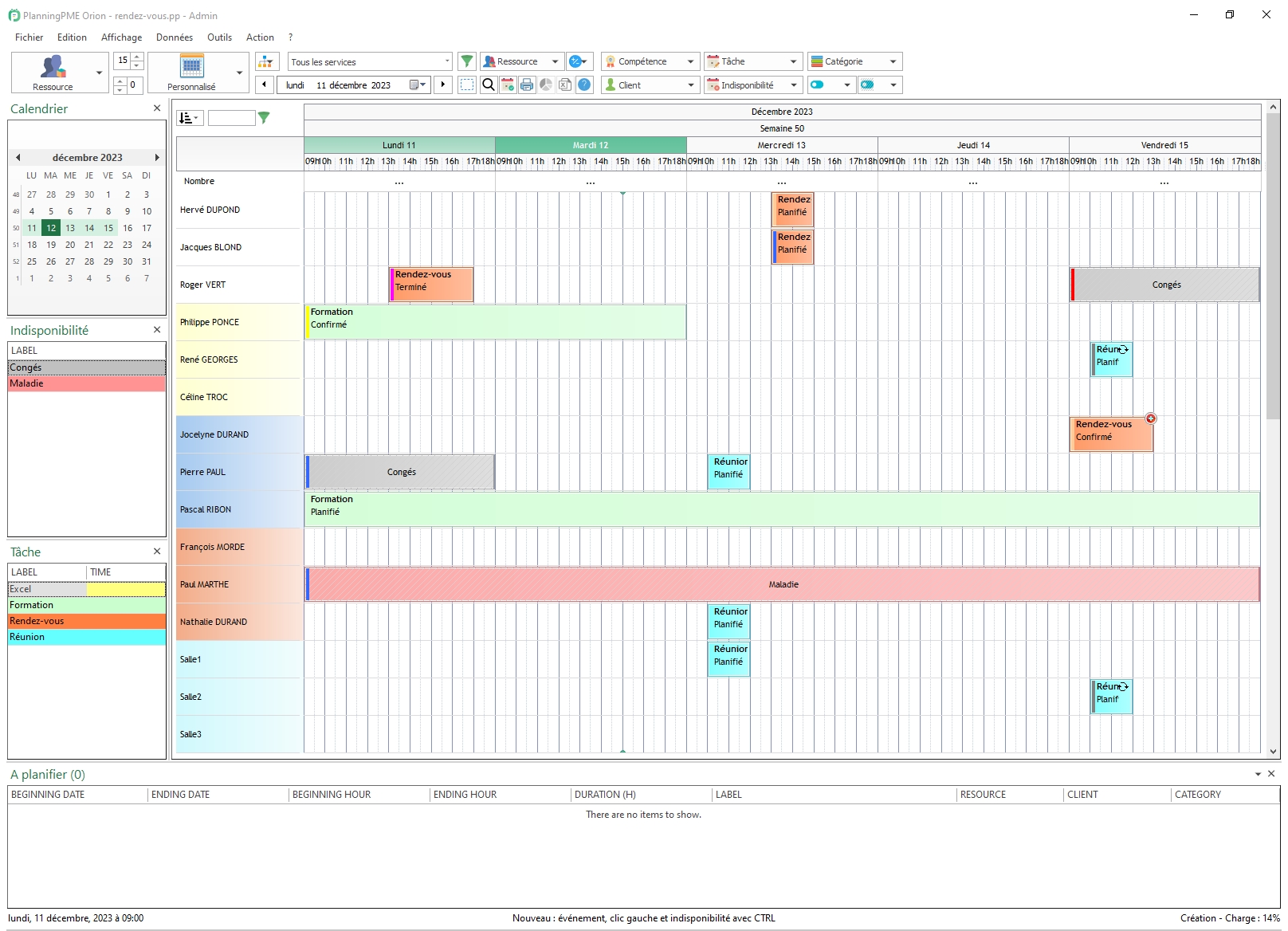
Les menus
- Fichier: emplacement de la base, gestion des licences, partage de calendriers, impression…
- Edition: copier/coller, recherche, verrouillage de tâches.
- Affichage: filtrage et paramétrage des informations affichées sur l’espace de planification.
- Données: ajout / modification / suppression de données telles que ressources, clients, catégories, services, jours fériés...
- Action: création d'un nouvel événement ou d'une nouvelle indisponibilité.
- Outils: rapports, statistiques, options…
Les différents types de vues du planning
Par défaut, le planning s'affiche en vue Ressource. Il est possible de choisir un autre type de vue via le menu déroulant :
- Ressource
- Tâche
- Client
- Projet
- Agenda
- Liste
NB : Vous pouvez sélectionner le nombre de lignes visibles à l'écran. Vous pouvez également filtrer les lignes via la zone de recherche.
Les vues par période
- Journalier
- Hebdomadaire
- Personnalisé: sélectionnez le nombre de jours que vous souhaitez afficher à l'écran.
- Mensuel
- Trimestriel
- Annuel
Les Filtres
- Service: pour n'afficher que les ressources appartenant au service sélectionné.
- Ressource: pour sélectionner la ou les ressources dont vous souhaitez afficher le planning.
- Catégorie: pour n'afficher que les tâches correspondant à la catégorie sélectionnée.
- Compétence: seules les ressources présentant cette(ces) compétence(s) seront visibles sur le planning.
- Indisponibilité: seules les indisponibilités correspondant au(x) libellé(s) sélectionné(s) apparaitront sur le planning.
- Occupation: pour n'afficher que les ressources disponibles ou occupées sur la période choisie.
- Tâche: seules les tâches correspondant au(x) libellé(s) sélectionné(s) apparaitront sur le planning.
- Client: pour n'afficher dans l'espace de planification que les événements liés au(x) client(s) sélectionné(s).
- Projet: pour n'afficher dans l'espace de planification que les événements liés au(x) projet(s) sélectionné(s).
- Icone filtre vert: vous permet de définir et enregistrer plusieurs combinaisons de filtres.
- Filtres personnalisés: vous permet d'afficher vos champs supplémentaires sous forme de filtres.
Les touches de raccourcis
- Mode sélection: pour sélectionner plusieurs événements par glisser/déposer sur votre espace de planification.
- Recherche: pour faire une recherche par mots clés sur vos événements.
- Recherche de disponibilité: pour rechercher les ressources disponibles pour une mission donnée. Si vous le souhaitez, vous pouvez spécifier des critères de recherche.
- Impression: pour imprimer la vue de votre planning.
- Tableaux croisés dynamiques: toutes les données concernant vos ressources, clients, projets, tâches, indisponibilités peuvent être exportées vers Excel afin de réaliser des rapports précis et détaillés.
- Modèles de planning Excel
- Aide du logiciel: lien vers la documentation en ligne.
Les volets
Si vous le souhaitez, vous pouvez afficher un volet dans la zone de gauche de l'application afin d'avoir accès plus rapidement aux outils clés de planification.
Pour afficher ce volet, cliquez sur le menu Affichage / Volets / Afficher.
Une fois les volets activés, vous pouvez fermer ceux qui ne vous intéressent pas.
- Calendrier: pour réactiver ce volet, cliquez sur le bouton de vue par période puis sur « Affichez le volet calendrier ».
- A planifier: pour réactiver ce volet, cliquez sur le menu Données -> Ressources puis cliquez sur le bouton « Afficher le volet ». Tous les événements de type « A planifier » sont visibles dans ce volet. Via un glisser/déposer sur l’espace de planification, vous pouvez assigner directement les événements aux ressources disponibles.
Espace de planification : création des événements et des absences
Les événements: Sur le planning, un événement est représenté par un rectangle de couleur pleine.
Différentes façons de créer un événement :
- Dessinez un rectangle sur le planning à l'aide de votre souris.
- Double-cliquez sur un espace vierge du planning.
- Placez-vous sur un espace vierge du planning, cliquez sur le bouton droit de la souris et choisissez « Nouvel Evénement ».
Les absences / indisponibilités: Une indisponibilité est représentée par un rectangle de couleur hachurée. Elle indique qu'un employé est absent ou qu'un équipement est en panne par exemple.
Différentes façons de créer une indisponibilité :
- Dessinez un rectangle sur le planning à l'aide de votre souris en maintenant la touche « CTRL » appuyée.
- Placez-vous sur un espace vierge du planning, cliquez sur le bouton droit de la souris et choisissez « Nouvelle indisponibilité ».

