Création de rapports Excel
Une fonction puissante de PlanningPME est la possibilité de faire des rapports via Excel et de les mettre à jour facilement. Toutes les données concernant vos ressources, clients, projets, tâches, indisponibilités peuvent être exportées vers Excel afin d'avoir des rapports précis et réguliers.
Créer des modèles et mettez à jour vos rapports
Télécharger des modèles de rapports
Export depuis la vue liste et les autres listes
Créer un nouveau rapport
Depuis le menu Outils > Exporter, vous allez pouvoir faire toutes sortes de rapports sur les données contenues dans votre planning.
Un modèle de base est disponible pour générer vos premiers rapports. Sélectionnez le modèle, les dates de début et de fin puis cliquez sur "Exporter" pour créer votre rapport Excel.
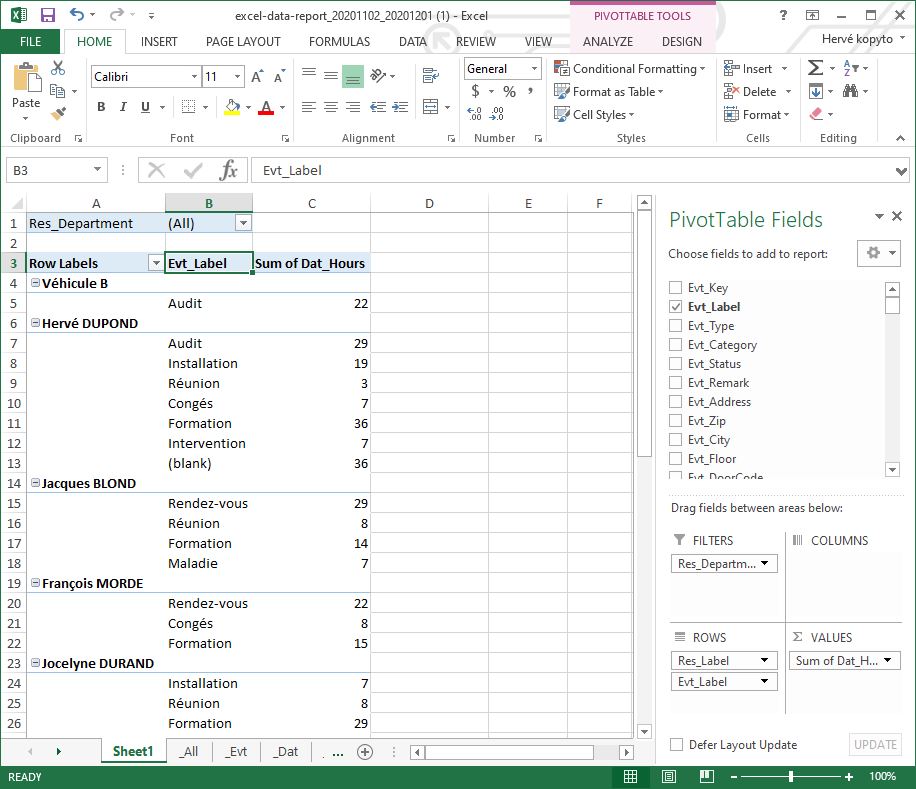
Calcul des heures et des jours des événements : Cette documentation explique la logique des calculs d'heures utilisée dans le planning selon différents critères tels que le profil de la ressource, les événements en heures ou en jours etc…Calcul des heures et des jours des événements
Par la suite, vous pouvez exploiter les données depuis d'autres logiciels. Vous pouvez également mettre en forme vos rapports via les tableaux croisés dynamiques d'Excel puis vous en servir de modèles. Voir chapitre suivant.
Créer des modèles et mettez à jour vos rapports
Comment ajouter un nouveau modèle?
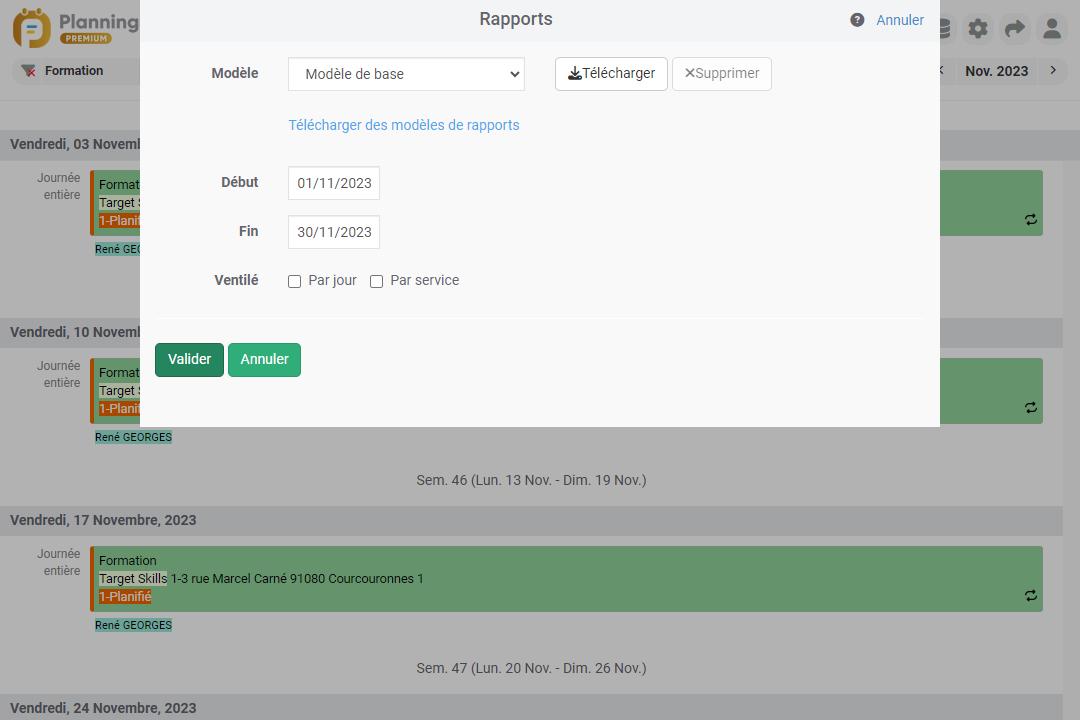
- Modèle:Liste de tous vos modèles de rapports. Sélectionnez "Ajouter" au niveau du "Modèle" pour ajouter un nouveau modèle. Télécharger des modèles de rapports
- Libellé:Donnez un nom à votre modèle
- Fichier:Choisissez votre fichier Excel
Cliquez ensuite sur le bouton "Enregistrer" afin d'avoir ce modèle dans votre liste.
Comment générer un rapport Excel?
- Modèle: : Sélectionnez un modèle dans la liste
- Début: : Sélectionnez la date de début de votre rapport
- Fin: Sélectionnez la date de fin de votre rapport
- Ventilé:
-> Par jour: une ligne de votre rapport Excel représentera une journée même si votre événement dure plusieurs jours. Par exemple, un événement de 3 jours apparaîtra sur 3 lignes dans Excel si vous cochez cette case.
-> Par service: Cochez cette case si vous faîtes des rapports par service. Si vos ressources font parties de plusieurs services, un même événement appraîtra dans votre rapport autant de fois que le nombre de service de votre ressource.
Télécharger des modèles de rapports
Choisissez et téléchargez nos modèles de rapports Excel.
Rapport d'activité de vos ressources
Analysez le nombre d'heures travaillées par vos ressources, pour chaque tâche, et par jour.
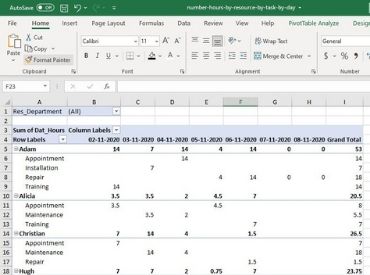
Télécharger ce modèle
Rapport sur le solde de congés
Suivez le nombre de jours de congés pris par vos employés et les types d'absences.
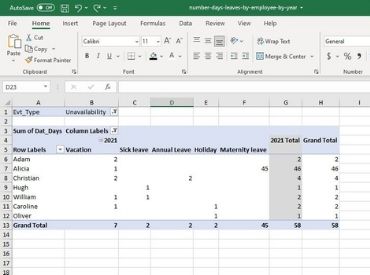
Télécharger ce modèle
Rapport d'heures par client
Analysez le nombre d'heures effectuées chez chaque client par type de tâches
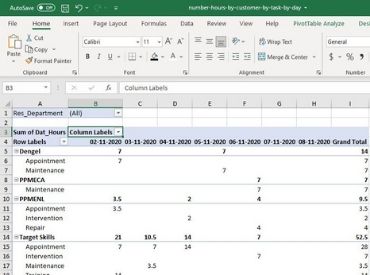
Télécharger ce modèle
Suivi de projets
Analysez le nombre d'heures effectuées par projet par type de tâches
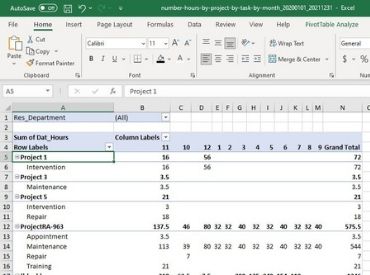
Télécharger ce modèle
Suivi des heures supplémentaires
Suivez les heures normales et les heures supplémentaires réalisées par employé, chaque mois
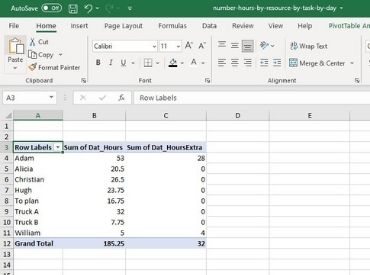
Télécharger ce modèle
Export depuis la vue liste et les autres listes
Il est maintenant possible d'exporter dans un tableau Excel les données des listes présentes dans la vue liste et les menus suivants: ressource, client, projet, utilisateur, historique.
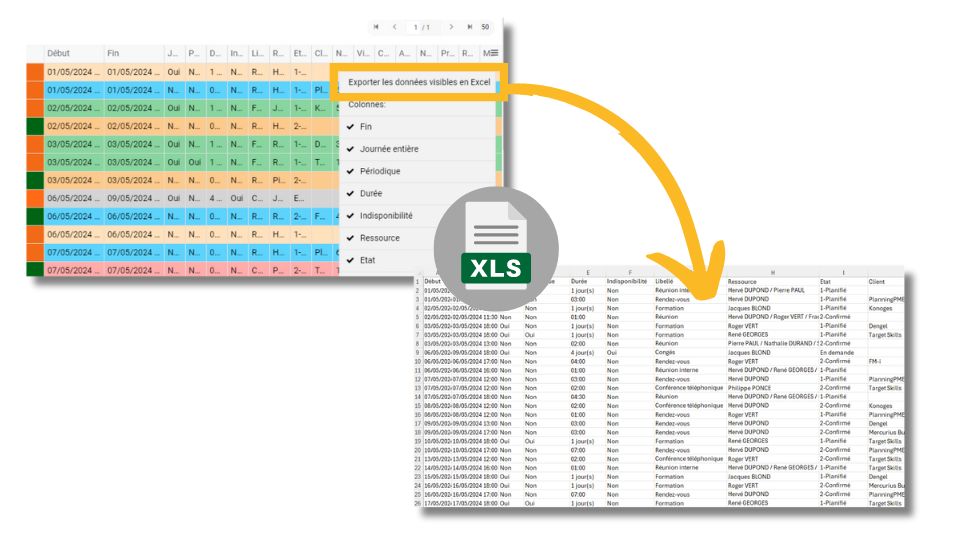
Allez dans le menu de sélection à droite des colonnes de liste et sélectionnez "Exporter les données visibles en Excel".
Toutes les données que vous voyez sur le planning seront exportées vers un fichier Excel.

